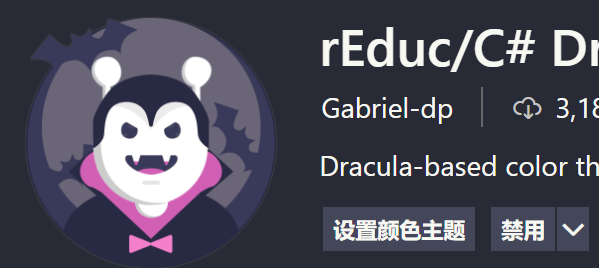🔥刘国柱Pico核心开发🔥
🎮
PicoNeo3手柄按键
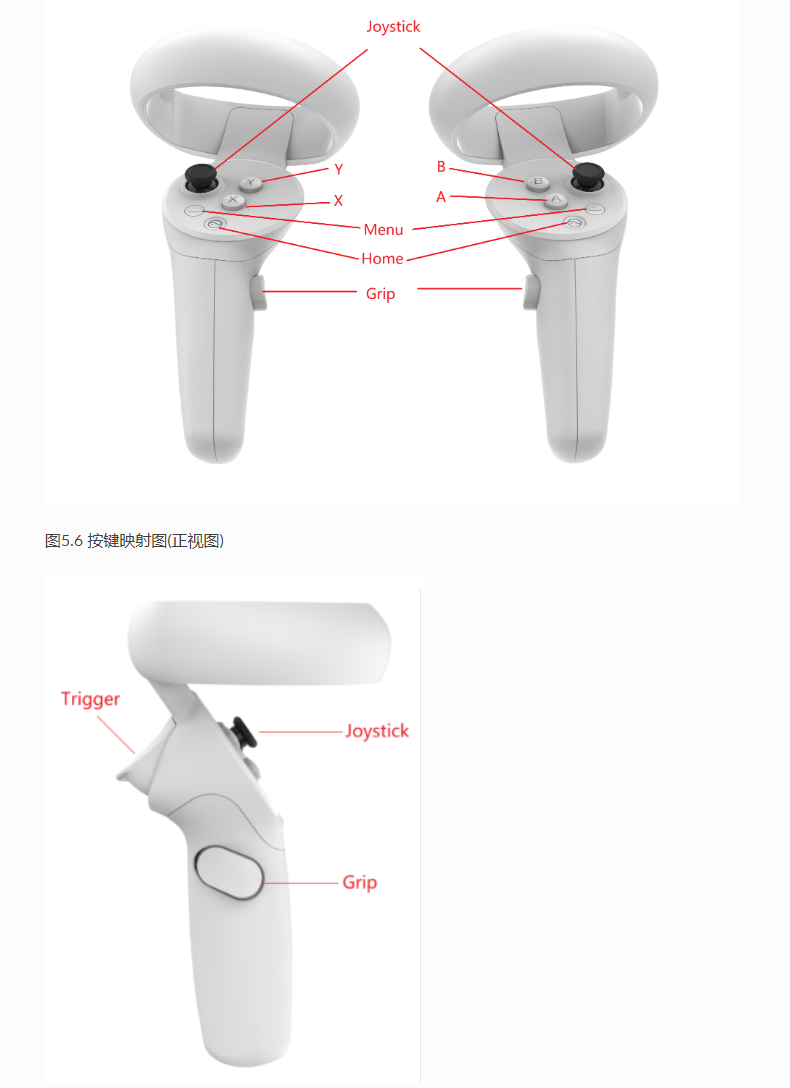
⭐摇杆是二维向量⭐
(CommonUsages.primary2DAxis)
⭐侧键、扳机键、菜单键、主副按键 都是bool类型⭐
- (CommonUsages.gripButton)
- (CommonUsages.triggerButton)
- (CommonUsages.menuButton)
- (CommonUsages.primaryButton)
- (CommonUsages.secondaryButton)
改按键
头显下的左右手 的XR Controller组件 中的select action属性 双击 reference 在弹出窗口
同时修改select & select Value
修改射线颜色
颜色渐变的顺序是 从左到右👉🎮从近到远(组件在头显下的左右手柄内)
vaild 代表有效 invaild 代表无效射线
⭐基础传送
是最基本的移动方式,但是类似于瞬移
- 地面 添加 teleportation area 组件
- 给头显添加 teleportation provider 和 Locomotion system
- 把Hierarchy内の头显拖进头显inspector下的locomotion的XR Origin 内
- 然后把Hierarchy内の头显 拖进 头显inspector下的teleportation provider的system里
- 再回到地面 把 头显 拖进teleportation area 组件的 teleportation provider 变量里
⭐锚点传送
给另一个地面添加一个teleportation anchor组件
其中它的teleportation provider赋值为头显(XR Origin)
锚点的位置由teleportation transform 一般把一个游戏物体扔进去就得到了那个三维位置
⭐按键移动
1 | using System.Collections; |
UI
创建一个canvas,请留意这个UI canvas是XR内的
会生成一个event system,通常是可以作为canvas的子节点,然后给canvas创建一个普通的panel
修改panel的尺寸,颜色,可以加一些文字、按钮(拖动条是slider)
文字的锐利程度取决于canvas scaler的Dynamic pixel per unit 和 reference pixels per unity 前者是作用于文字,后者作用于精灵,前者越大越清晰,后者越小越清晰,精灵就是图片啊 等等
射线回调
回调函数 在某些情况下 自动被调用的函数 就叫回调函数
点击事件 触发事件
是需要把组件放到 被交互的物体上,假如我想坐在椅子上,我应该给椅子添加此组件
grab是添加一个抓取效果,但有时我们只是想触发一些自己的事件,这个时候就需要simple组件,它只是简单的做回调
simple支持的动作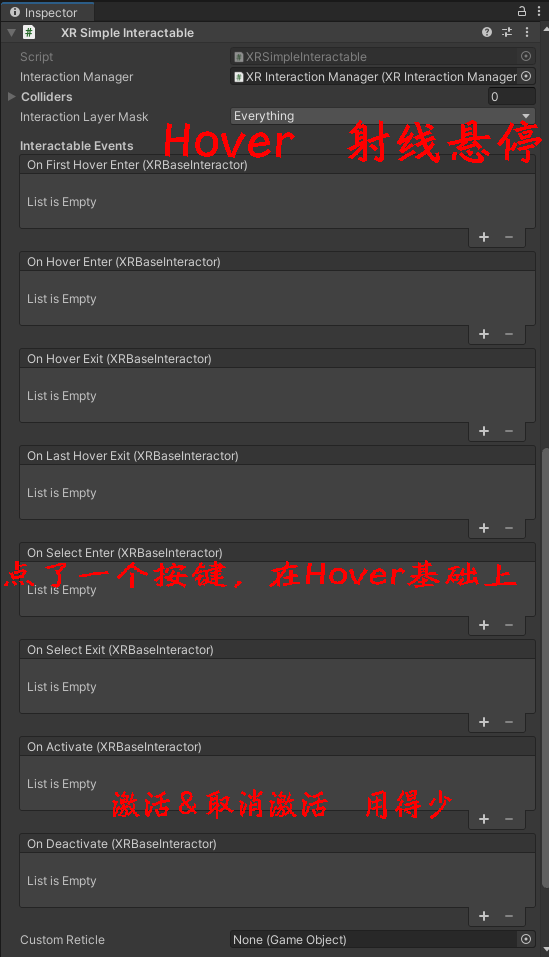
更换材料
1 | using System.Collections; |
注⭐:写完代码,挂载上脚本,然后在simple组件内选择刚刚写好的触发的对应方法 它才会生效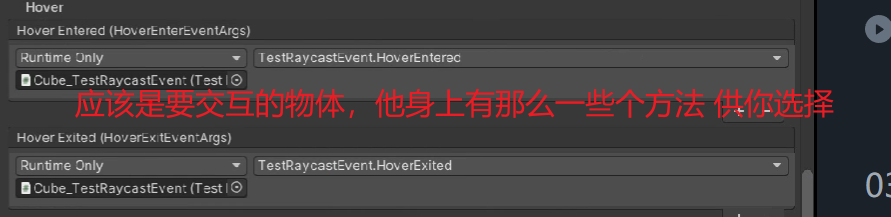
🔥刘国柱Pico核心开发🔥